-
Notifications
You must be signed in to change notification settings - Fork 2
Report Management
A new report can be created by selecting the New report option from the File drop-down menu at the top-left corner of the main page of the tool. This will open a new window, which allows you to select the necessary information for a report: the reporting/sampling year and the reporting/sampling month.
Please note that the country is automatically pre-filled with the one selected in the tool preferences. The columns Dataset ID and Report Status are also pre-filled.
The proposed month is the one before the current. For example, if you create a report in March, the tool will suggest February as Month, but it can be changed from the drop-down menu.
Once this information is completed select the Create button of the window to create a new report locally, as shown in the figure below.
After the new report is created, the Year and Month cannot be modified.
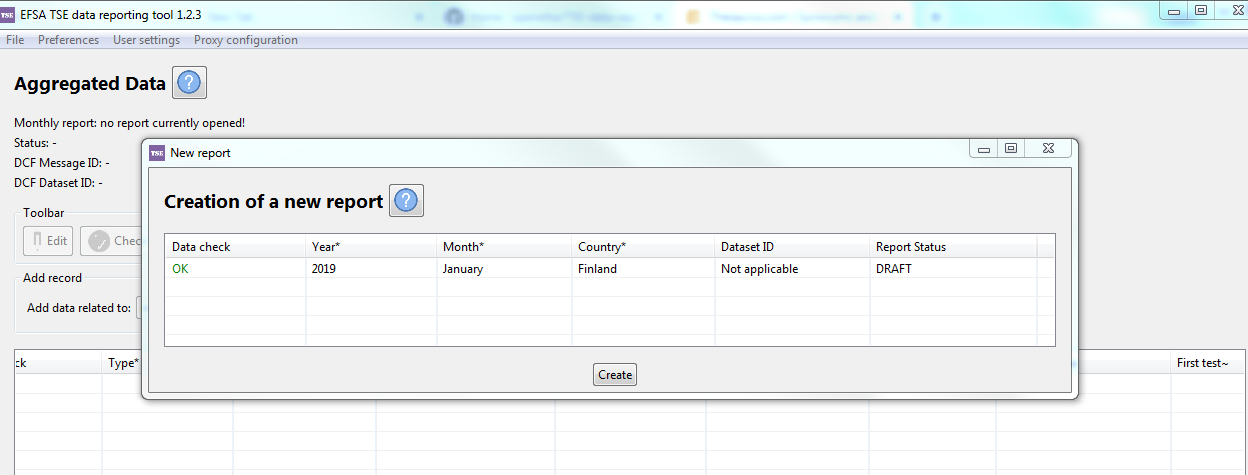
Please note that the tool will now automatically check if the report already exists in DCF. Therefore an internet connection is required to perform this step.
If there is already a report created for the same month, the application will raise a warning stating that this monthly report already exists. For this reason, a monthly report should be created only once. Before creating a new monthly report, you should make sure that it doesn’t already exist by checking the available reports in Open report and Download report (see instructions below).
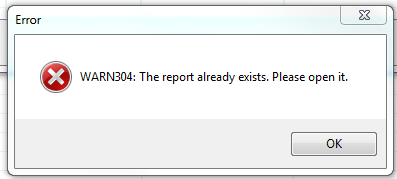
When a new report is created, it is NOT automatically opened.
To open a report, select the Open report option from the File drop-down menu. Select the report from the list (containing the reports locally stored in your computer) and then press the Open button.
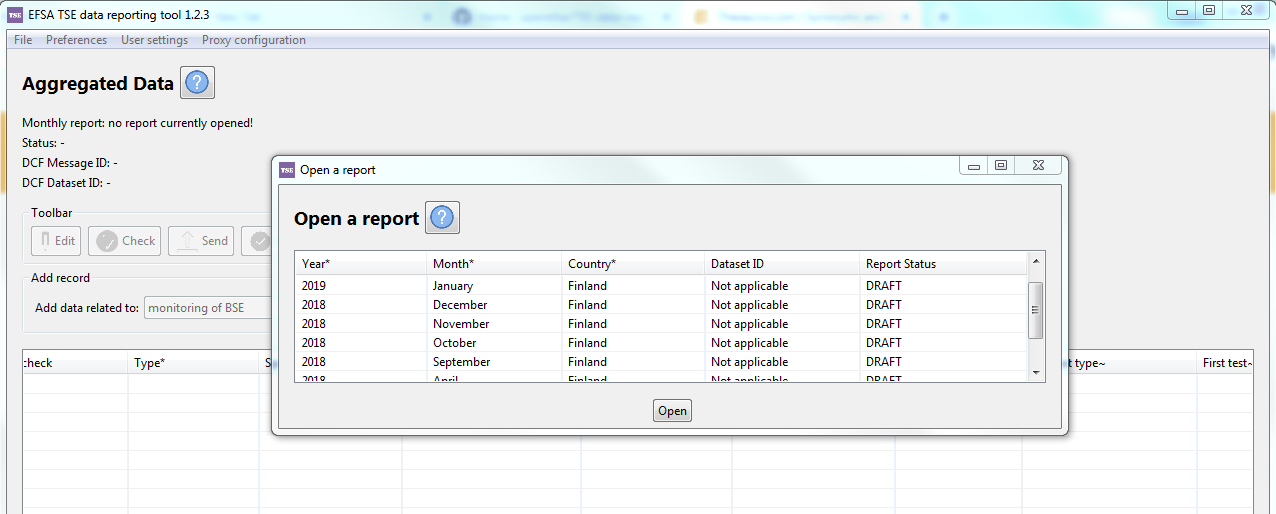
The first form shown when you open a report is related to the level of aggregated data. The buttons in the main toolbar are enabled and disabled automatically based on the report status.
To copy the data from an existing report, select the Import aggregated data option from the File drop-down menu. This functionality allows the replication of an existing report by copying the structure of a previously populated report.
The opened report will be completely overwritten by the imported data (this operation is normally executed at the beginning when a new report is created and opened):
- Create a new report in which you want to import aggregated data and open it.
- Select Import aggregated data from the File menu
- The tool will show the list of reports locally available
- Select the report whose data you want to copy in the new report and click on Import.
All fields from the aggregated data level of the imported report will be copied in the new report apart from the number of negative animals, positive cases, inconclusive cases and unsuitable samples which will be set to 0. The user can proceed with completing the report and records can be added or removed.
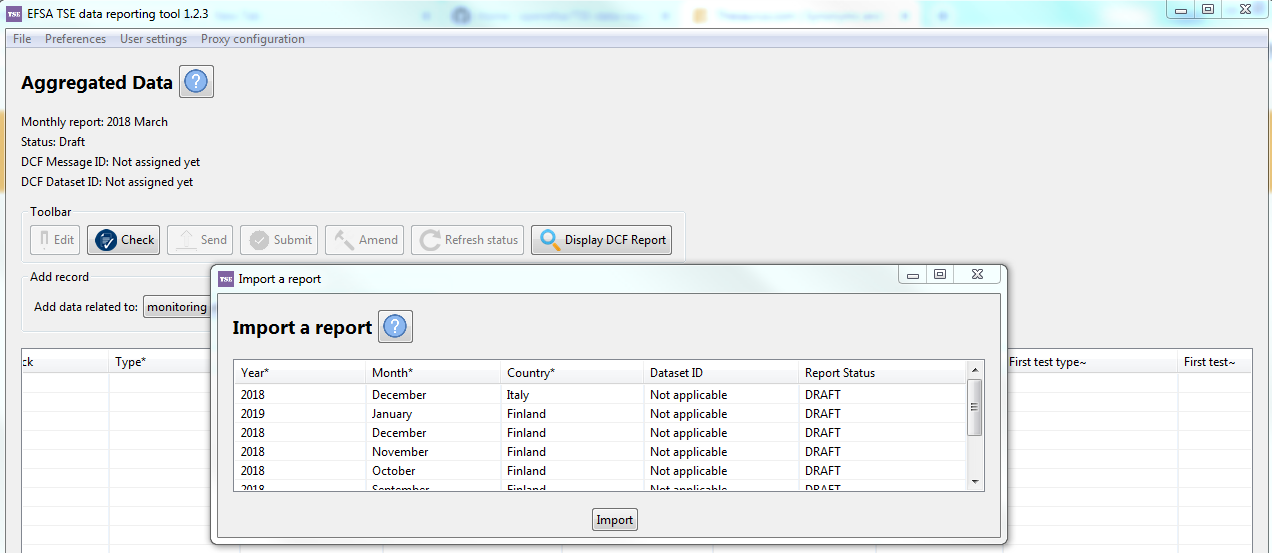
The tool allows to download a previously created monthly report that has been uploaded to DCF and not stored locally (as an example this can be a monthly report that was uploaded by a colleague using a different PC or because the TSE reporting tool was installed on a new computer).
- In case a report is open, close it
- Select Download report from the File menu
- The tool will show the list of TSE data collections which are related to your account
- Select the data collection related to the year of the report you want to download and press the Open datasets button
- The tool will show the list of your available reports of the selected data collection into the DCF
- Select the report of interest to be downloaded
- Once the desired report is selected just press the Download button placed below the reports list.
Please note that if a copy of the selected report is already stored in your PC, the tool will ask you a confirmation for overwriting it with the downloaded one, since the tool cannot store two different reports with the same name hence related to the same month.
Please note that if the selected report cannot be downloaded from the DCF then the tool generates automatically an error message on the screen and an email will be sent automatically to [email protected].
Please note that when a report is downloaded, it is NOT automatically opened. You will have to open as when you create a new one.
To close the open report, select Close report from the File menu.
