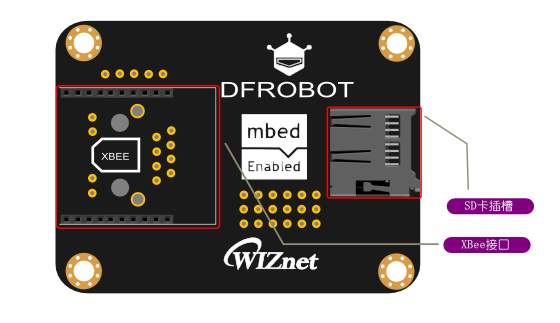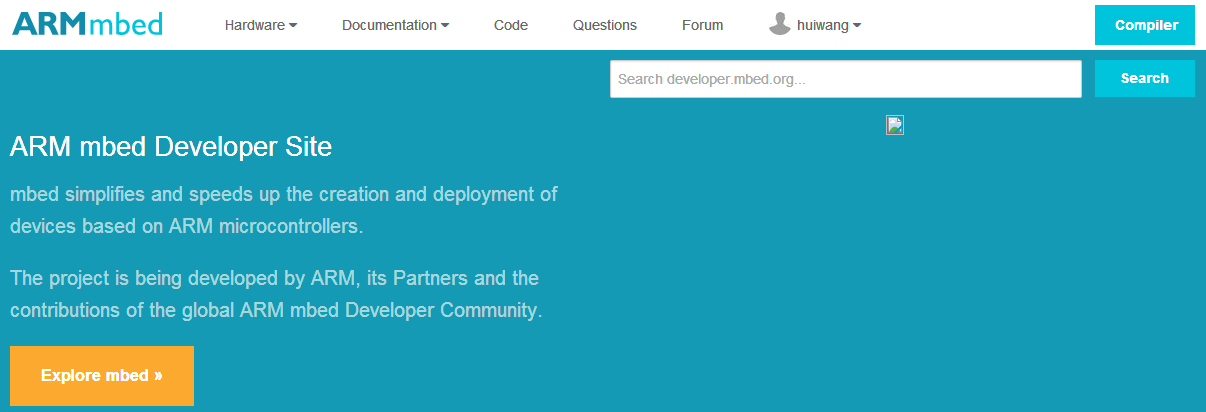-
Notifications
You must be signed in to change notification settings - Fork 3
_SKU_DFR0451_X Board_WIZwiki_Iot_Mainboard
|
X-Board WIZwiki IoT Mainboard 主板是一款面向物联网,智能家居等网络控制产品。基于WIZnet的W7500P芯片实现,具备 MCU + 全硬件TCP/IP协议栈 + MAC + PHY 高集成度特性。 兼容WIZnet的WIZwiki开发板使用方式,提供7个数字口,3个模拟口,1个uart,一个iic,使用标准接插件,让用户以搭积木形式直接拼接硬件,便捷的进行编程和控制。 在编程方式上用户可以使用MDK或MBed的webIDE。通过强大的mbed平台,让用户快速的搭建各种应用程序。
- 微控制器: Wiznet W7500P
- 工作电压: IO工作电压3.3V,最大耐压值5.5V
- 推荐输入电压:3.3V(板子内置了3.3VDCDC,所以可以3.3-7.5V输入)
- CPU内核 cortex-M0
- CPU始终频率 48MHz
- 串口 2个
- IIC口 1个
- 数字口 7个
- 模拟口 3个
- RAM 16KB-48KB
- Flash 128KB
- 功耗:正常模式小于100mA,低功耗模式小于xxxmA
- SD卡容量:最大32GB
- 尺寸:63 * 48(mm)
- 重量 22.3g
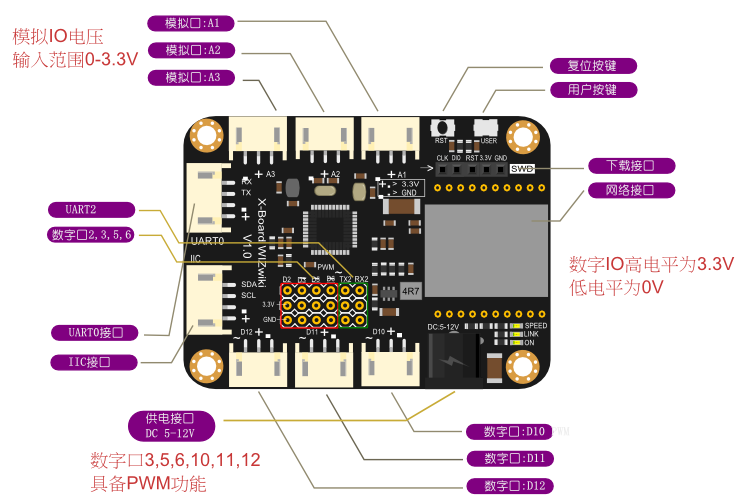
在快速入门中,我们将以最快的速度,让你在板子上面跑起来一个blink程序
- 打开这个链接地址, https://developer.mbed.org/account/signup ,注册mbed账号
注册成功,登陆网站后,显示如下
- 点击右上角的Compiler,进入webIDE界面
- 挑选设备,选择WIZnet的WIZwiki W7500P
image:Mbed_webide_selectboard0.png|第一步 image:Mbed_webide_selectboard1.png|第二步 image:Mbed_webide_selectboard3.png|第三步
- 进入webIDE,点击new按钮,新建工程,选择匹配的设备为WIZwiki W7500P
image:Mbed_webide_new_proj1_V2.png|第一步 image:Mbed_webide_new_proj2.png|第二步
- 编译这个文件,编译完成后,一个bin文件将会被自动下载
- 将bin文件拷贝到mbed弹出的u盘中,烧录应用程序完成,程序将在板子上面自动运行
image:mbed_import_project1_v2.png|第一步 点击菜单栏的import image:mbed_import_project2_v2.png|第二步 点击click here,从URL导入工程 image:mbed_import_project3.png|第三步 输入要导入的工程URL,点击import按钮
导入测试工程 https://developer.mbed.org/users/dfrobot/code/W7500P_DigitalInOut_Analog_Serial_PWM/ 编译成为bin后烧录到板子中。 实验现象:
- 按键后打印 user Button Pressed
- 每秒输出一次A1 A2 A3电压值
- D2 D10 D11 D12以1HZ的频率输出方波
- D3 D5 D6 输出2K PWM信号,占空比分别为20%,50%,80%
- UART0打印欢迎信息,A1 A2 A3电压值,按键信息。UART2是一个串口回环程序,你向它输入什么,它就会向外输出什么。
导入测试工程 https://developer.mbed.org/users/dfrobot/code/SDFileSystem/ 编译成为bin后烧录到板子中。 实验现象:
- 在SD卡中创建mydir目录,在mydir目录下创建sdtest.txt文件
- 在这个文件中写入 DFRobot Test String ABCDEFG...... 字符串
- 在串口0上,你可以观察到整个文件读写流程
- 拔下SD卡,使用读卡器,在PC上可以打开sdtest.txt文件,可以看到 DFRobot Test String ABCDEFG...... 的文件内容
导入测试工程 https://developer.mbed.org/users/dfrobot/code/adxl345/ 编译成为bin后烧录到板子中。 实验现象: 你可以在 UART0上 观察到ADXL345三轴加速度传感器的数值,调整传感器方向,数值不断变化
导入测试工程 https://developer.mbed.org/users/dfrobot/code/HTTP_SDCard_File_Server_WIZwiki-W7500P/ 编译成为bin后烧录到板子中。 实验现象: 插入SD卡,重启系统,在浏览器中使用http服务访问 192.168.1.210。可以看到一个基于http的文件系统。
本实例可在web端控制继电器打开关闭,查看sensor数据。 库位置:https://developer.mbed.org/users/dfrobot/code/HTTP_Server_Test/ 在浏览器中输入地址:http://192.168.1.12 将看到如下信息
- 当温度、湿度和气体传感器数值发生变化时,下面的柱状条中的绿色区域也会发生相应变化
- 当Led处于‘关’状态时,Led state下的图标会变为黑色
- 当Led处于‘开’状态时,Led state 下的图标会变成红色
当按下‘ON/OFF’按钮是可以切换Led的状态
image:wizwiki_led_on.png|打开LED image:wizwiki_led_off.png|关闭LED
库位置:https://developer.mbed.org/users/dfrobot/code/espyun/
本实例将sensor数据读取后上传到esp云(iot.espressif.cn)
- 登录http://iot.espressif.cn 注册你的IotBucket账户===
- 点击‘开始’→‘帮助’,根据其提供的步骤方案创建你的设备,并记住你的master key(你可以参考他们提供的API文档,这将对你会有极大的帮助);
- 你需要分别创建这4个数据模型名称——Temp、Hum、Gas和Led,注意大小写敏感
image:espyun_create_device_1.png|创建设备 image:espyun_create_device_2.png|创建设备
- 打开main.cpp文件,将里面的宏定义‘MASTER_KEY’换成你的master key
- 烧录编译出的固件
- 进入你的IotBucket账户点击‘设备开发’选择你的产品名,你就会看从WIZwiki上传而来的数据
image:espyun_data_1.png|查看上传的数据 image:espyun_data_2.png|查看上传的数据
| 问: 问题1 |
- 答: 答案1
| 问: 问题2 |
- 答: 答案2
| 更多问题及有趣的应用,可以 访问论坛 进行查阅或发帖! |