-
Notifications
You must be signed in to change notification settings - Fork 1
Commit
This commit does not belong to any branch on this repository, and may belong to a fork outside of the repository.
- Loading branch information
mickfuzz
committed
Mar 19, 2020
1 parent
4e52b71
commit 3f943cb
Showing
2 changed files
with
300 additions
and
1 deletion.
There are no files selected for viewing
This file contains bidirectional Unicode text that may be interpreted or compiled differently than what appears below. To review, open the file in an editor that reveals hidden Unicode characters.
Learn more about bidirectional Unicode characters
This file contains bidirectional Unicode text that may be interpreted or compiled differently than what appears below. To review, open the file in an editor that reveals hidden Unicode characters.
Learn more about bidirectional Unicode characters
| Original file line number | Diff line number | Diff line change |
|---|---|---|
| @@ -0,0 +1,298 @@ | ||
| ### @activities true | ||
|
|
||
| # Making a Platformer Game Part One | ||
|
|
||
| ## Introduction | ||
| ### Introduction @unplugged | ||
|
|
||
| Welcome to part one of this this tutorial on how to make a platformer game with Arcade MakeCode. | ||
| In this tutorial we will cover the basics of how to: | ||
|
|
||
| * Create a Player character | ||
| * Move the Player element around the screen | ||
| * Create a Game Space using platforms using the tilemap tool | ||
| * Add Food to collect using the tilemap tool | ||
|
|
||
| ## Introduction Creating your Player Character | ||
| ### Create your Character @fullscreen | ||
|
|
||
| To create your character. Drag the ``||variables:set mySprite||`` ``||sprites:to IMAGE of kind Player||`` into the ``||loops:on start||`` block. | ||
| Click on the blank square and choose a player from the Gallery. What about a duck? | ||
| Anything in the ``||loops:on start||`` block runs when the game starts. | ||
|
|
||
| ```blocks | ||
| let mySprite = sprites.create(img` | ||
| . . . . . . . . . . . . . . . . | ||
| . . . . . . . . . . . . . . . . | ||
| . . . . . . . . . b 5 5 b . . . | ||
| . . . . . . b b b b b b . . . . | ||
| . . . . . b b 5 5 5 5 5 b . . . | ||
| . b b b b b 5 5 5 5 5 5 5 b . . | ||
| . b d 5 b 5 5 5 5 5 5 5 5 b . . | ||
| . . b 5 5 b 5 d 1 f 5 d 4 f . . | ||
| . . b d 5 5 b 1 f f 5 4 4 c . . | ||
| b b d b 5 5 5 d f b 4 4 4 4 b . | ||
| b d d c d 5 5 b 5 4 4 4 4 4 4 b | ||
| c d d d c c b 5 5 5 5 5 5 5 b . | ||
| c b d d d d d 5 5 5 5 5 5 5 b . | ||
| . c d d d d d d 5 5 5 5 5 d b . | ||
| . . c b d d d d d 5 5 5 b b . . | ||
| . . . c c c c c c c c b b . . . | ||
| `, SpriteKind.Player) | ||
| ``` | ||
|
|
||
| ## Moving your Character | ||
| ### Move your Character left and right @fullscreen | ||
|
|
||
| Drag ``||controller:moveSprite with buttons||`` under your existing block. | ||
| Click on the plus sign at the end of the block. Keep ``||controller:vx||`` as 100 but change the ``||controller:vy||`` setting to 0. | ||
|
|
||
| ```blocks | ||
| let mySprite = sprites.create(img` | ||
| . . . . . . . . . . . . . . . . | ||
| . . . . . . . . . . . . . . . . | ||
| . . . . . . . . . b 5 5 b . . . | ||
| . . . . . . b b b b b b . . . . | ||
| . . . . . b b 5 5 5 5 5 b . . . | ||
| . b b b b b 5 5 5 5 5 5 5 b . . | ||
| . b d 5 b 5 5 5 5 5 5 5 5 b . . | ||
| . . b 5 5 b 5 d 1 f 5 d 4 f . . | ||
| . . b d 5 5 b 1 f f 5 4 4 c . . | ||
| b b d b 5 5 5 d f b 4 4 4 4 b . | ||
| b d d c d 5 5 b 5 4 4 4 4 4 4 b | ||
| c d d d c c b 5 5 5 5 5 5 5 b . | ||
| c b d d d d d 5 5 5 5 5 5 5 b . | ||
| . c d d d d d d 5 5 5 5 5 d b . | ||
| . . c b d d d d d 5 5 5 b b . . | ||
| . . . c c c c c c c c b b . . . | ||
| `, SpriteKind.Player) | ||
| controller.moveSprite(mySprite, 100, 0) | ||
| ``` | ||
|
|
||
| ### Make our Character Jump @fullscreen | ||
|
|
||
| Let's add a **Jump Event** which listens for the ``||controllers:A button||`` being pressed. | ||
| When that happens it will move our character up in the y axis. Up here is a negative value. Drag in the ``||controllers: on A button pressed ||`` | ||
| Drag inside that a block ``||sprites:set mySprite x to 0 ||``. Change ``||sprites:x||`` to ``||sprites:vy velocity||`` set it to **-150** | ||
|
|
||
| ```blocks | ||
| let mySprite: Sprite = null | ||
| controller.A.onEvent(ControllerButtonEvent.Pressed, function () { | ||
| mySprite.vy = -150 | ||
| }) | ||
| ``` | ||
|
|
||
| ## Change the colour of the background | ||
|
|
||
| ### Change the colour of the background @fullscreen | ||
| Change the colour of your background. Drag in from scene ``||scene:set background color to ||`` after your current blocks and click on the square to choose a colour. | ||
|
|
||
| ```block | ||
| scene.setBackgroundColor(9) | ||
| ``` | ||
|
|
||
| ## What about Gravity? | ||
| ### What happens? @fullscreen | ||
| When we press ``||controllers:A||`` (which is SPACE on the keyboard) we jump but we don't come back down. | ||
| We need gravity! Add another block like ``||sprites:set mySprite x to 0 ||`` to the on start block and change the property to | ||
| ``||sprites: ay (acceleration y) ||`` and set that to **300** | ||
|
|
||
| ```blocks | ||
| let mySprite: Sprite = null | ||
| mySprite = sprites.create(img` | ||
| . . . . . . . . . . . . . . . . | ||
| . . . . . . . . . . . . . . . . | ||
| . . . . . . . . . b 5 5 b . . . | ||
| . . . . . . b b b b b b . . . . | ||
| . . . . . b b 5 5 5 5 5 b . . . | ||
| . b b b b b 5 5 5 5 5 5 5 b . . | ||
| . b d 5 b 5 5 5 5 5 5 5 5 b . . | ||
| . . b 5 5 b 5 d 1 f 5 d 4 f . . | ||
| . . b d 5 5 b 1 f f 5 4 4 c . . | ||
| b b d b 5 5 5 d f b 4 4 4 4 b . | ||
| b d d c d 5 5 b 5 4 4 4 4 4 4 b | ||
| c d d d c c b 5 5 5 5 5 5 5 b . | ||
| c b d d d d d 5 5 5 5 5 5 5 b . | ||
| . c d d d d d d 5 5 5 5 5 d b . | ||
| . . c b d d d d d 5 5 5 b b . . | ||
| . . . c c c c c c c c b b . . . | ||
| `, SpriteKind.Player) | ||
| controller.moveSprite(mySprite, 100, 0) | ||
| mySprite.ay = 300 | ||
| ``` | ||
| ## Using Tilemaps | ||
| ### Create a Floor using a Tilemap @fullscreen | ||
|
|
||
| To make a platformer we are going to need a floor and some platforms. | ||
| Drag in the ``||scene:set tilemap to ||`` block into your on start block. | ||
|
|
||
| ```blocks | ||
| let mySprite: Sprite = null | ||
| mySprite = sprites.create(img` | ||
| . . . . . . . . . . . . . . . . | ||
| . . . . . . . . . . . . . . . . | ||
| . . . . . . . . . b 5 5 b . . . | ||
| . . . . . . b b b b b b . . . . | ||
| . . . . . b b 5 5 5 5 5 b . . . | ||
| . b b b b b 5 5 5 5 5 5 5 b . . | ||
| . b d 5 b 5 5 5 5 5 5 5 5 b . . | ||
| . . b 5 5 b 5 d 1 f 5 d 4 f . . | ||
| . . b d 5 5 b 1 f f 5 4 4 c . . | ||
| b b d b 5 5 5 d f b 4 4 4 4 b . | ||
| b d d c d 5 5 b 5 4 4 4 4 4 4 b | ||
| c d d d c c b 5 5 5 5 5 5 5 b . | ||
| c b d d d d d 5 5 5 5 5 5 5 b . | ||
| . c d d d d d d 5 5 5 5 5 d b . | ||
| . . c b d d d d d 5 5 5 b b . . | ||
| . . . c c c c c c c c b b . . . | ||
| `, SpriteKind.Player) | ||
| controller.moveSprite(mySprite, 100, 0) | ||
| mySprite.ay = 200 | ||
| tiles.setTilemap(tiles.createTilemap( | ||
| hex`100008000000000000000000000000000000000000000000000000000000000000000000000000000000000000000000000000000000000000000000000000000000000000000000000000000000000000000000000000000000000000000000000000000000000000000000000000000000000001010101010101010101010101010101`, | ||
| img` | ||
| . . . . . . . . . . . . . . . . | ||
| . . . . . . . . . . . . . . . . | ||
| . . . . . . . . . . . . . . . . | ||
| . . . . . . . . . . . . . . . . | ||
| . . . . . . . . . . . . . . . . | ||
| . . . . . . . . . . . . . . . . | ||
| . . . . . . . . . . . . . . . . | ||
| 2 2 2 2 2 2 2 2 2 2 2 2 2 2 2 2 | ||
| `, | ||
| [myTiles.tile0,sprites.castle.tileGrass2,myTiles.tile2], | ||
| TileScale.Sixteen | ||
| )) | ||
| ``` | ||
|
|
||
| ### Create a Floor using a Tilemap 2 @fullscreen | ||
|
|
||
| Click on the square and this opens up the ``||scene:Tilemap||`` editor. | ||
| Change the size in the bottom left to **10 x 8** because each tile is 16 pixels square this is the just a bit bigger than the size of the screen. | ||
| The whole screen is actually **160px wide by 120px high**. You can do the maths if you want :) | ||
|
|
||
| 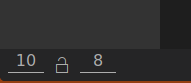 | ||
|
|
||
| ###Create a Floor using a Tilemap 3 @fullscreen | ||
| Create a line of tiles to be a floor. Choose a suitable tile for your floor. Why not the first, default one. Draw a line by clicking tiles at the bottom of the drawing area to create a floor. | ||
| Now select the **Wall Drawing tool** and click the same squares. Then click on Done. | ||
|
|
||
| 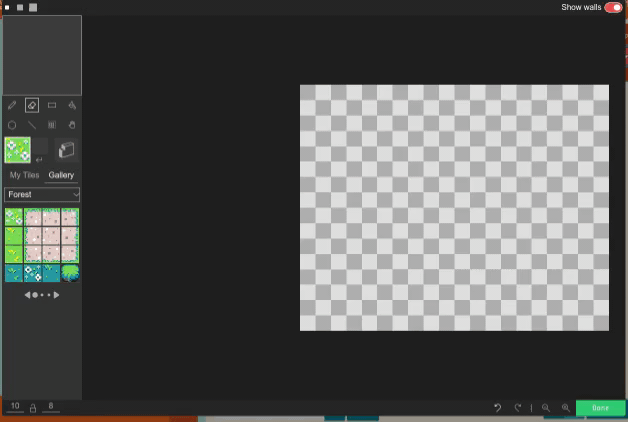 | ||
|
|
||
| ### Now draw more platforms @fullscreen | ||
|
|
||
| Now you will fall and come to rest on the floor. Can also jump up. In fact you can jump a lot, **even when you are in the air!** | ||
| We'll fix that in a bit. For now **add some more platforms in your tilemap.** | ||
|
|
||
| 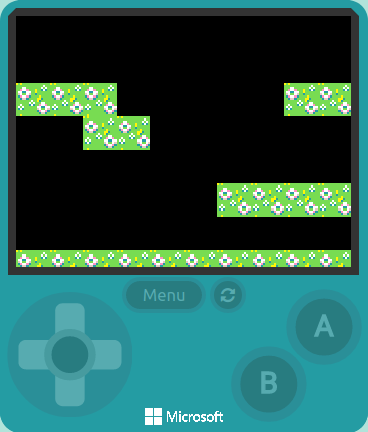 | ||
|
|
||
| ## Jump only when touching floor | ||
| ### Jump only when touching floor @fullscreen | ||
|
|
||
| To jump only when touching floor we need to add in an extra ``||logic:logic if||`` block in our Event block. | ||
| Drag in a ``||logic:if true then||`` block from the Logic section ``||ControllerButtonEvent: on A button pressed ||``. | ||
|
|
||
| ```blocks | ||
| let mySprite: Sprite = null | ||
| controller.A.onEvent(ControllerButtonEvent.Pressed, function () { | ||
| if (true) { | ||
| mySprite.vy = -150 | ||
| } | ||
| }) | ||
| ``` | ||
|
|
||
| ### Jump only when touching floor @fullscreen | ||
| Drag in a ``||scene:Scene||`` block ``||scene:is mySprite hitting wall ||`` inside the ``||logic:logic if||`` block. Change the setting to ``||scene:hitting wall bottome||``. | ||
| Now the player will only jump when it is touching down on a platform. | ||
|
|
||
| ```blocks | ||
| let mySprite: Sprite = null | ||
| controller.A.onEvent(ControllerButtonEvent.Pressed, function () { | ||
| if (mySprite.isHittingTile(CollisionDirection.Bottom)) { | ||
| mySprite.vy = -150 | ||
| } | ||
| ``` | ||
|
|
||
| ## Add a Goal - Collectable Food | ||
|
|
||
| ### Adding Food to our Tilemap @fullscreen | ||
| **Now we need a Goal for our Game**. | ||
| To add Food for the Player to collect **click on the tilmap image and add in a few yellow squares**. | ||
| In the next step we will then turn them into strawberries. | ||
|
|
||
| 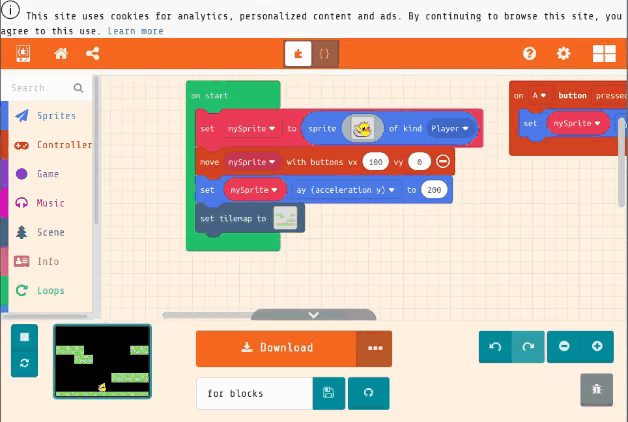 | ||
|
|
||
| ### Adding Food: Change Squares to Food @fullscreen | ||
| Drag a ``||loops: for element value of list||`` block after your current blocks. | ||
| Replace ``||variables:list||`` with ``||scene: array of all locations||`` and choose a yellow block. Inside the ``||for loop||`` add a ``||variables:set strawberry to sprite of kind Food||`` and add a strawberry image from the gallery. | ||
| After this add a ``||scene:place on top of ||`` block and set to ``||scene:place strawberry on top of value||`` | ||
|
|
||
| 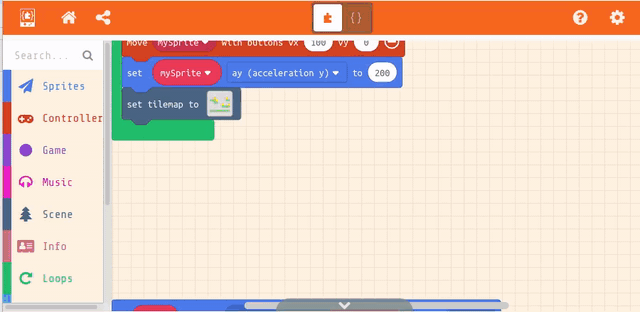 | ||
|
|
||
| ### Adding Food: Change Squares to Food @fullscreen | ||
|
|
||
| Let's removing the original yellow square which is now behind the strawberry by adding a ``||scene:scene||`` block ``||scene: set blank box at||`` into our loop. | ||
| Keep the blank image in the first part of the block but change the second value to ``||variables:value||``. | ||
| 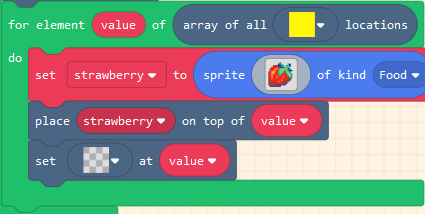 | ||
|
|
||
|
|
||
| ## Eating Food and Points | ||
| ### Eating Food and Points @fullscreen | ||
| Drag in a ``||sprites:on sprite of kind Player overlaps ||`` block anywhere on your workspace. | ||
| Change the second ``||variables:Player||`` variable to ``||variables:Food||``. | ||
|
|
||
| ```blocks | ||
| sprites.onOverlap(SpriteKind.Player, SpriteKind.Food, function (sprite, otherSprite) { | ||
| }) | ||
| ``` | ||
|
|
||
| ### Eating Food and Points 2 @fullscreen | ||
| Drag in a ``||sprites:destroy mySprite ||`` block inside the ``||sprites:on sprite of kind Player overlaps ||`` block | ||
| Grab the ``||variables:otherSprite||`` variable from the first block onto the ``||variables:mySprite||`` part of the ``||sprites:destroy||`` block | ||
|
|
||
| ```blocks | ||
| sprites.onOverlap(SpriteKind.Player, SpriteKind.Food, function (sprite, otherSprite) { | ||
| otherSprite.destroy() | ||
| }) | ||
| ``` | ||
|
|
||
| ### Eating Food and Points 3 @fullscreen | ||
| Add an ``||info:Info||`` block ``||info:change score by 1||`` under the ``||sprites:destroy||`` block | ||
| Now Your food should disappear when you touch it and you **gain points**. | ||
| ```blocks | ||
| sprites.onOverlap(SpriteKind.Player, SpriteKind.Food, function (sprite, otherSprite) { | ||
| otherSprite.destroy() | ||
| info.changeScoreBy(1) | ||
| }) | ||
| ``` | ||
|
|
||
| ## Play Part One | ||
| ### Play Part One @unplugged | ||
|
|
||
| **That's it now let's play our game** | ||
|
|
||
| Then play your game to test that it works ok. | ||
|
|
||
| Is it too easy? If so, can you make it changes that so one of the jumps is more challenging? | ||
| Or is it too hard? If so what can you change to make it easier? | ||
|
|
||
| Try making small or large changes to the following: | ||
|
|
||
| * the jump ``||sprites:vy (velocity y)||`` in the ``||controller:on A button pressed||`` block | ||
| * player gravity with the ``||sprites:ay (acceleration y)||`` setting | ||
| * player speed left and right in the ``||controller:move mySprite with buttons||`` block | ||
| * the location of the platforms to make the jumps more challenging | ||
|
|
||
| Get a friend or family member to test it out. Can they collect all the Food first time? | ||
| Getting the balance right between too hard and too easy is key to making our game challening and interesting to play. | ||
|
|
||
| Hope you enjoyed part one of this tutorial. In part two we add the following elements to our platform game. | ||
|
|
||
| * Adding an End Goal that you must touch to win game | ||
| * Make it so you much collect all Food to win the game | ||
| * Creating a larger Game Space by increasing the width of the level | ||
| * Adding Levels to extend our Game Space and increase challenge | ||
|
|
||
|
|