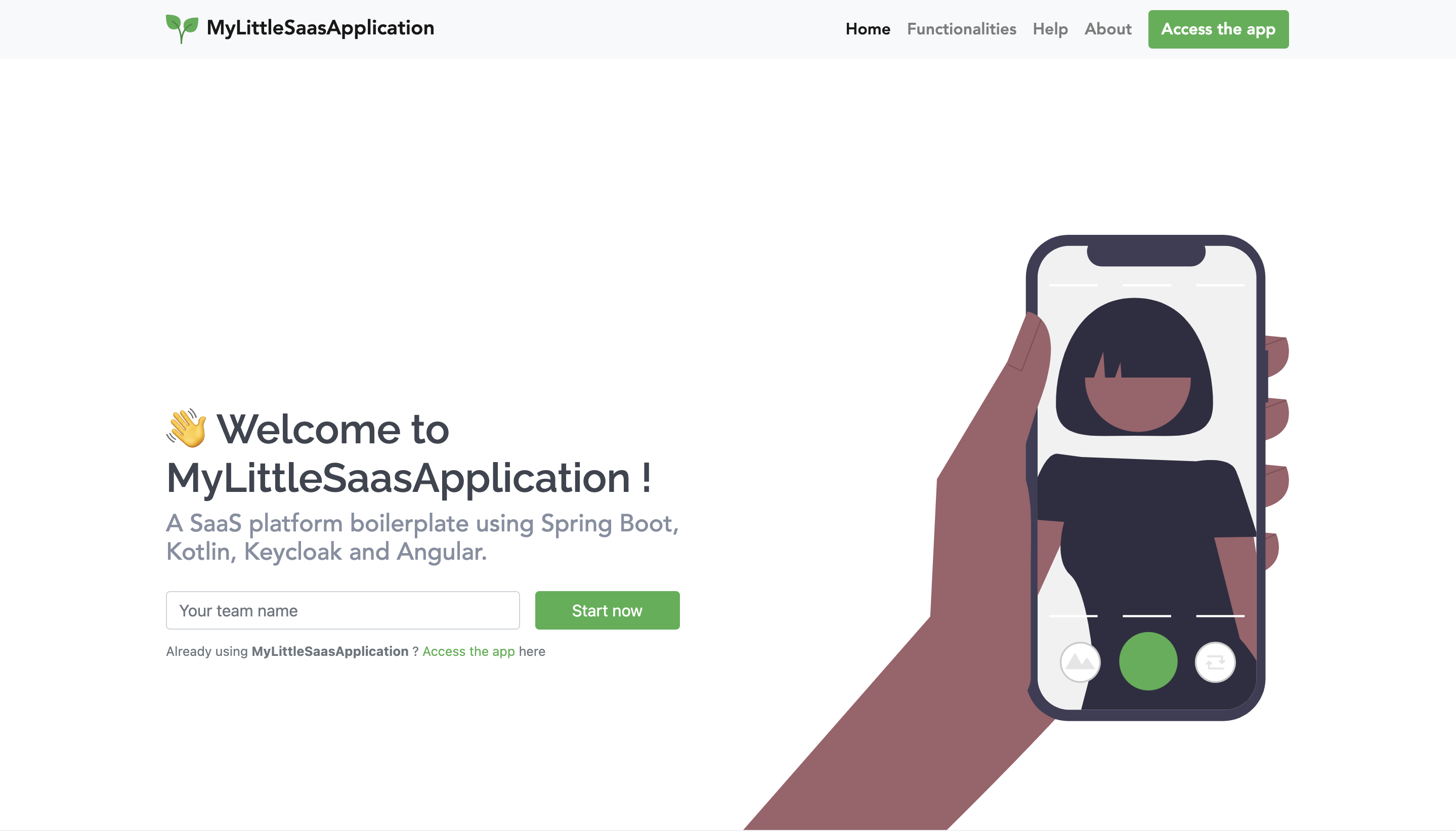Demo project for Spring Boot with Kotlin, Keycloak 11, Multi Tenant by Schema and Liquibase. Forked from CarinaPetravicius/keycloak-multi-tenant-schema
- If you want, edit the username and password for keycloak and databases
- Run
docker-compose up
- Enter in 'http://localhost:8080/auth/' and click in 'Administration Console'.
- Enter with username previously defined in the docker-compose file.
- Navigate to Master Realm > Email
- Fill the form with the following data :
- Host: mailhog
- Port: 8025
- From: [email protected]
- Press the "Test" button to validate SMTP configuration : An email should be caught in http://localhost:8026/
- Name the Realm as 'company_master'.
- Name the Client as 'backend-api'.
- Set the Client Protocol as 'openid-connect'.
- Set the Access Type as 'confidential'.
- Set the Authorization Enabled to 'ON'.
- Set the Root URL to 'http://localhost:8090'.
- In Credentials Tab, copy the Secret id, and replace in application.properties in field 'keycloak.credentials.secret'.
- In the Roles Tab, create the roles: company and branch_office.
- Create the role named as 'company', and set the Composite Roles to 'ON'. In Client Roles, select the 'backend-api', and in Available Roles, select the 'company' to Add Selected.
- Create the role named as 'branch_office', and set the Composite Roles to 'ON'. In Client Roles, select the 'backend-api', and in Available Roles, select the 'branch_office' to Add Selected.
- Create the user branch_office_1 and branch_office_2. In Credentials Tab, set the password to '123456' and set Temporary to 'OFF'. In Role Mappings Tab, in Available Roles(Realm Roles and Client Roles), select the 'branch_office' to Add Selected.
- Create the schema, named as master.
- In Keycloak Users, select for example the user 'branch_office_1' and Edit.
- Go to Attributes.
- Create the key 'schema_name', and set the value 'schema_tenant_1', and Save.
- Go to Clients.
- Select for example the client 'backend-api'.
- Go to Mappers.
- Create the Mapper 'schema_name'. Select the 'User Attribute' as 'Mapper Type'. Select 'String' as 'Claim JSON Type'. Fill 'schema_name' in 'User Attribute' and 'Token Claim Name'.
- Now you can receive a custom user attribute in your access token.
- For user 'branch_office_2', do the same steps above, but in schema_name fill the value 'schema_tenant_2'. When you login with this user, the values will be saved in database schema: schema_tenant_2.
- Start with maven clean install.
- By Postman you can authenticate with a POST to: http://localhost:8080/auth/realms/company_master/protocol/openid-connect/token
- In the Body select the x-www-form-urlencoded format, and send this keys and values:
| KEY | VALUE |
|---|---|
| username | branch_office_1 |
| password | 123456 |
| grant_type | password |
| client_id | backend-api |
| client_secret | 1b5c82ed-00b2-4f37-852a-cbf3990fb372 |
- The value of client_secret, you must see the Secret id of the Realm Client generated in your Keycloak.
- After authenticate, get the 'access_token' generated in the response of the above request.
- Now you can do a POST in 'http://localhost:8090/v1/product' passing in the Header the KEY(Authorization), and the VALUE(Bearer access_token).