-
Notifications
You must be signed in to change notification settings - Fork 14
Features Details
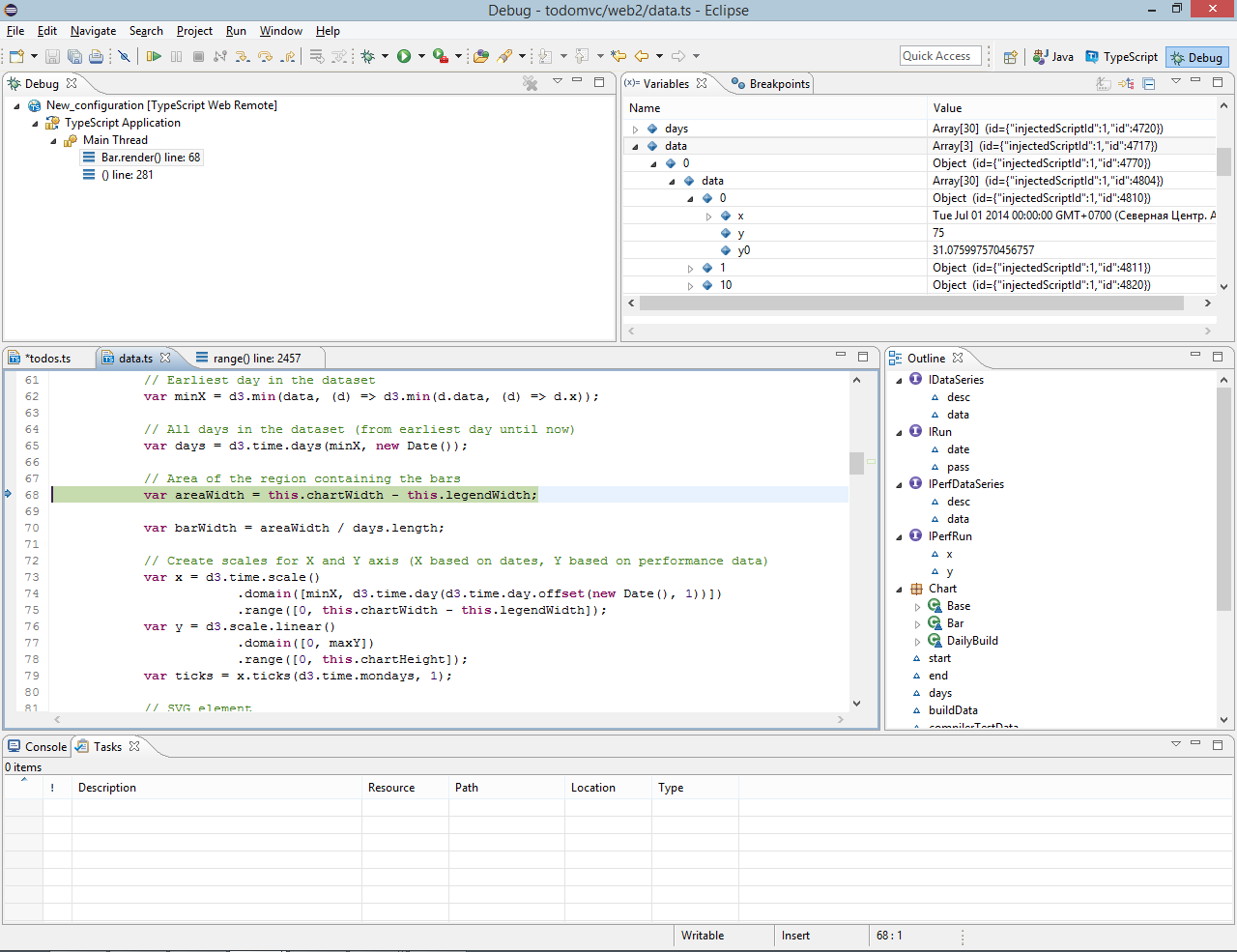
Create a file with TypeScript extension (ts or d.ts) and open it in the editor.
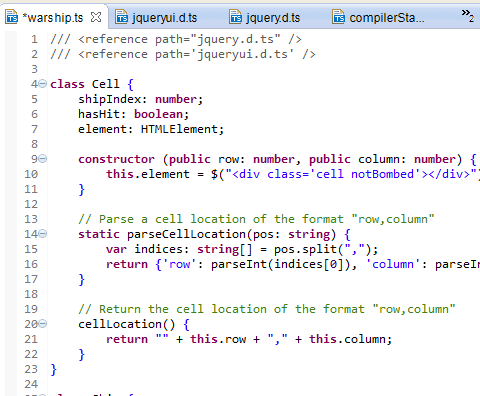
The IDE provides code completion for keywords, types, functions and variables. To invoke code completion press Ctrl+Space in the TypeScript editor while the text input caret is on one of them.
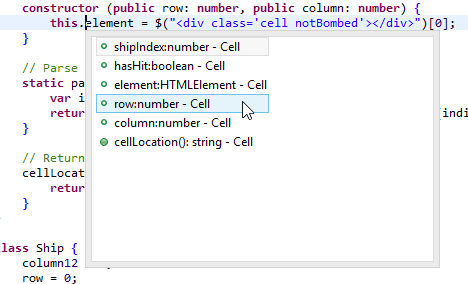
Open Outline View in IDE to display the outline of the TypeScript file currently being edited.
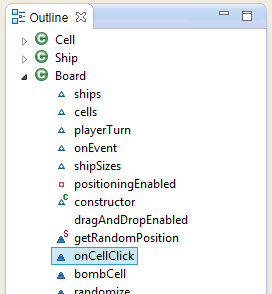
You also can press Ctrl+O to display a Quick Outline with filter functionality.
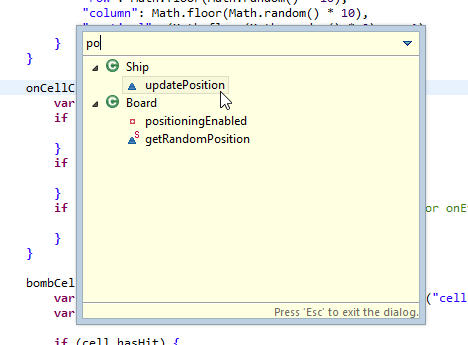
Press Ctrl+Shift+G to find all references of the selected element in the current project.
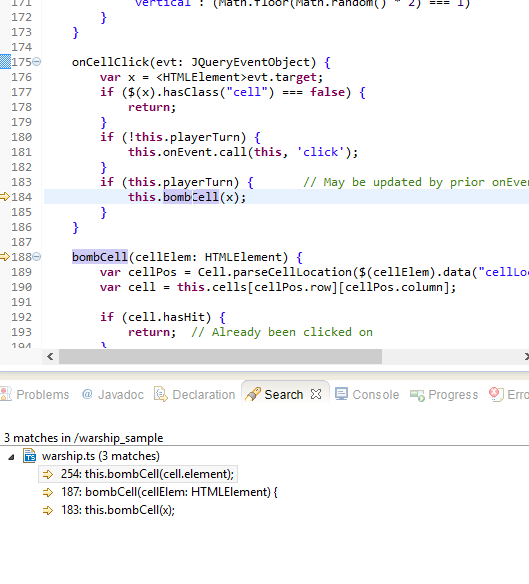
Press Ctrl+R to display the Rename / Refactor wizard dialog

The IDE allows to search for type declarations: press Ctrl+Shift+T to display the Open Type dialog.
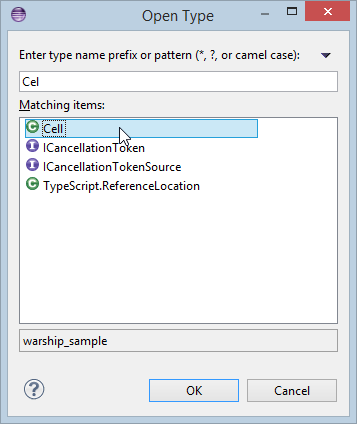
To enable code compilation select Configure → Add TypeScript Support in the context menu of the project:

Now you need to configure TypeScript compiler settings in the project properties:
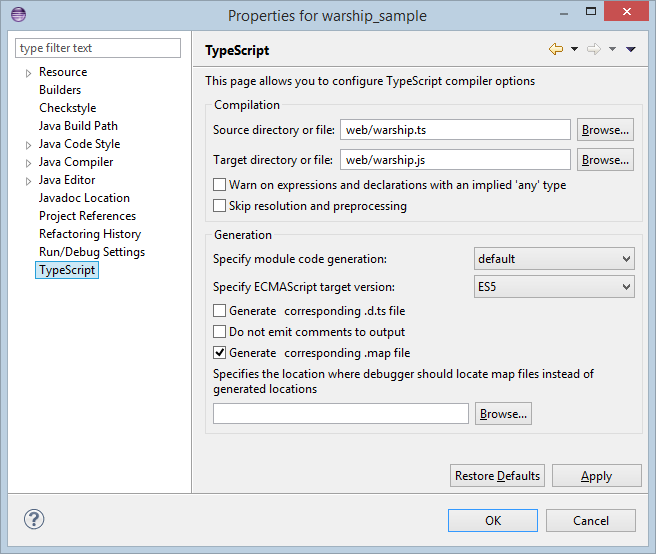
Now your TypeScript code can be compiled. If there are any compilation errors, you will see them in the Problems View:
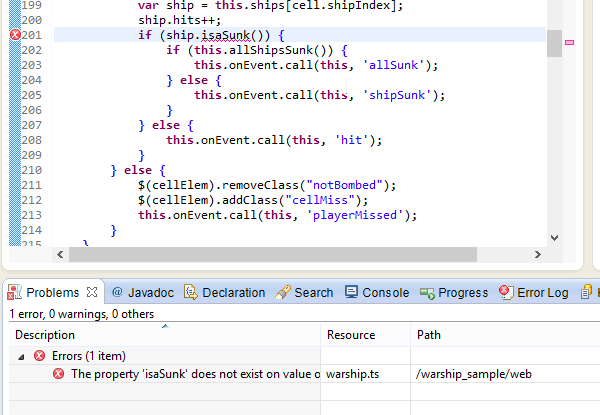
To format your code using the TypeScript code convention press Ctrl+Shift+F in the opened editor. Formatting options are available in the global IDE configuration (Window → Preferences → TypeScript):
Press Ctrl+/ to comment/uncommment the selected text block.
The application provides quick navigation to element declaration through a Ctrl+left click on the element.