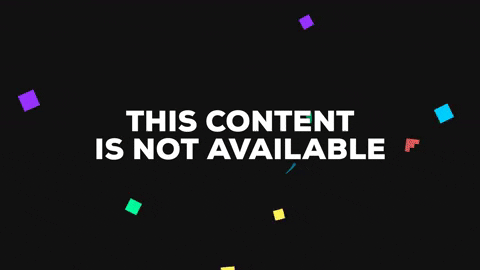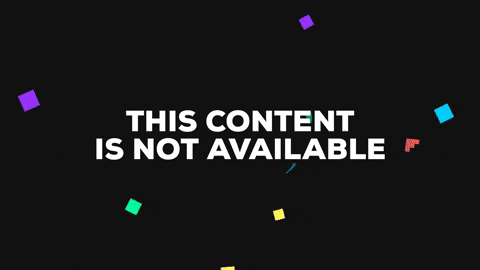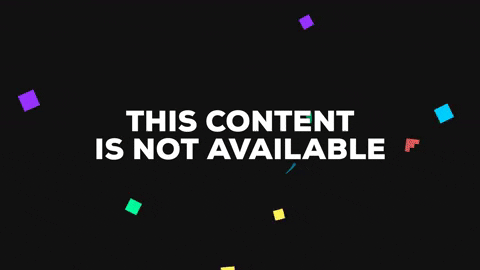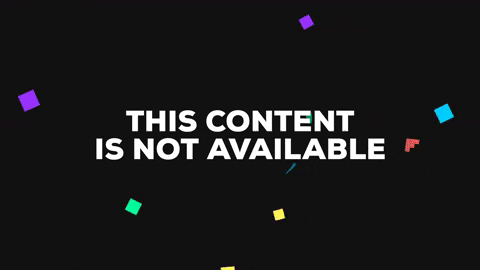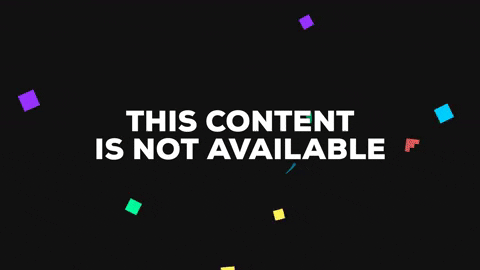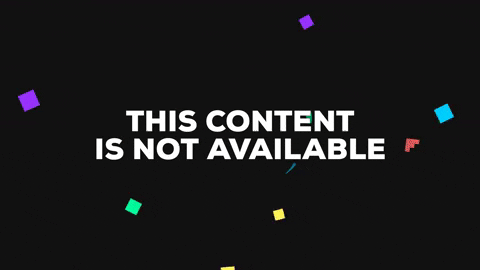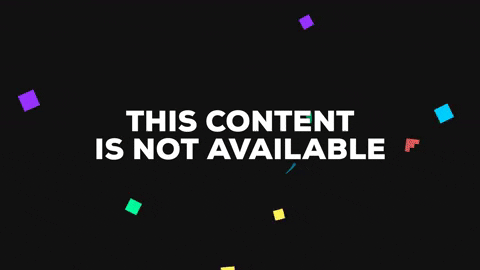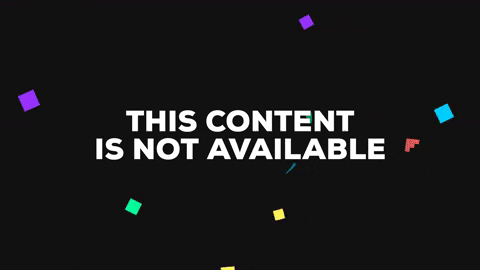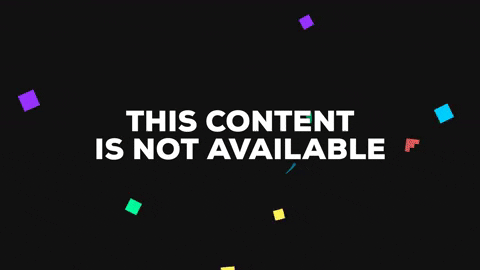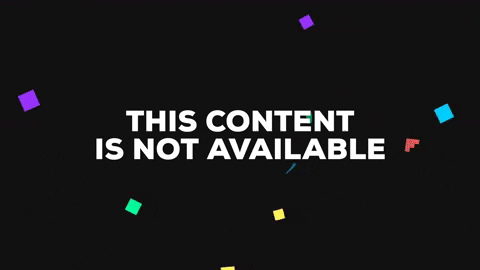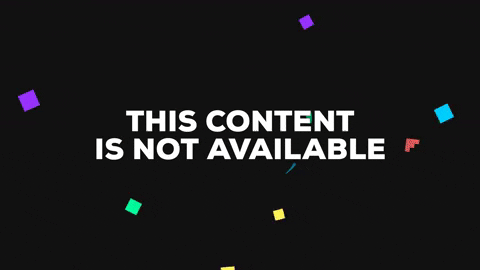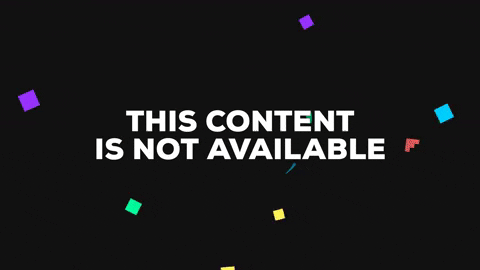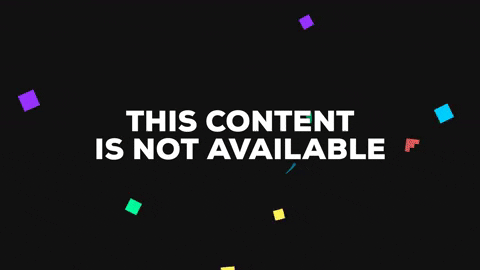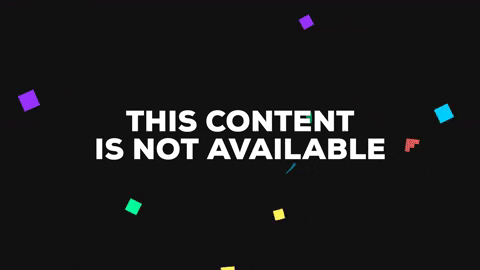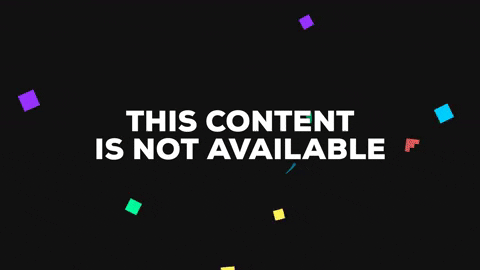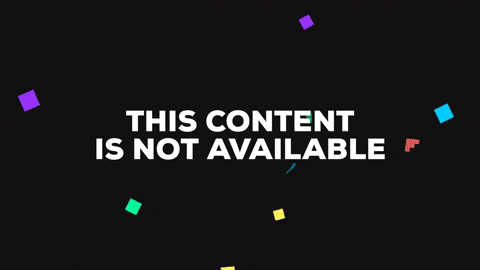-
Notifications
You must be signed in to change notification settings - Fork 4
Storyboard
 Click here to view a larger image
Click here to view a larger image
 Click here to view a larger image
Click here to view a larger image
*Please note: the profile photo is not editable by the user, rather it's the logo of the app (which, at this point is indeterminate).
Patient Log In: https://youtu.be/UMlfODDKt5g
Patient Sign Up: https://youtu.be/lBd3682BJms
Care Provider Log In: https://youtu.be/mLLH3El3x50
Care Provider Sign Up: https://youtu.be/3yNMuOw1Diw
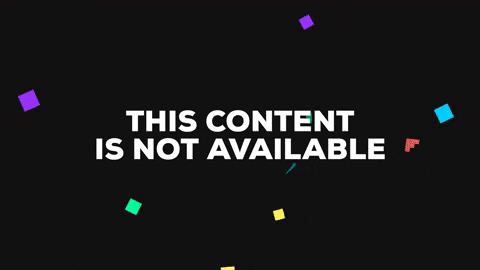
User will be prompted to Log In or Sign Up when the app is launched. If Sign Up is selected, user can choose to create a patient profile or care provider profile
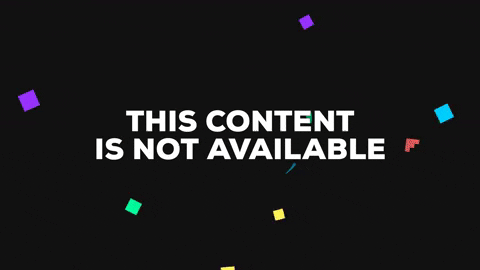
Once the app launches, new users would select the sign up option. They'll be prompted to specify whether they're a patient or care provider, and then urged to create a user id. If they specified they're a patient, the app opens the problems screen and the user is urged to press the plus in the top right corner to add a their first problem. If they're a care provider, the patients screen is opened and the user is urged to add a new patient by clicking on the plus in the top right corner.
If a user has an existing list of problems, they can view the details of those problems by clicking on the arrow to expand an item.
A patient can add a problem by clicking on the plus in the top right corner. An “add problem” screen is launched, and the user adds problem title and problem description. They save the problem by clicking “Add”.
A patient can add a record to a problem by clicking the big plus at the bottom. An “add record” screen is launched. The user can choose what problem they're adding a record to. They can type in a title for the record, and a description. They can add photographs by clicking the empty boxes near the bottom, that launch the camera app. Once the user saves the photo, I would fill one of the five boxes. The user can add a geolocation by pressing the “geo-location” button. A dialogue box with a map pops up and the user can press anywhere on the map to indicate their chosen location and then click save to save it to the record. The user can add a body location by pressing the “body-location” button. A dialogue box with a front and back of a paper doll pops up and the user can press anywhere on the doll to indicate their chosen location and then click save to save it to the record. The record can be saved by pressing the Add button at the bottom, or the SAVE button in the top right.
A patient can search through their records by pressing the magnifying glass in the bottom navigation. They can search by keywords only, or also by geo-location or body-location.
A patient can view their pictures of a particular problem in a slideshow by pressing the button in the top left corner. A patient can view the comments of a care provider by pressing the icon button in top right corner.
A patient can view and edit their profile in the profile activity, by clicking on the profile icon in the navigation menu. The user can edit the details of their information (name, phone, email) by pressing on the edit pencil next to the appropriate field. They can save their changes by pressing the checkmark or the return on the keyboard. They can sign out by pressing the leaving door icon in the top right corner. It will take them to the login screen.
A patient can view a general map with their markers (of where their records are geo-located).
A care provider can add patients by clicking the plus in the top right corner. They can then search for the id of that patient, and then they can press on the patient they want to select to add it to the list of their patients.
A care provider can view their patients’ problems by selecting a name from the list. A page with the patient’s contact information and the list of their problems (along with the details of those problems) is displayed.
A care provider can view the geolocation map of that patient’s records.
A care provider can contact the patient by pressing on either the phone or the email icons/buttons. Pressing on the phone icon opens the phone app with the patient’s phone number inputted. Pressing on the email icon opens that care providers default mail app with the email of the patient in the “send to” field.
A care provider can view the records of a patient’s problems by clicking on the corresponding problem. They can add a comment to those records by pressing the plus button in the bottom right corner. A care provider can enter a Title and a Comment.
A care provider can view their previous comments for that problem by pressing the comments icon.
A care provider can search for records (keyword, or geolocation, or body location) by pressing on the magnifying glass icon in the top right corner.
PicMyMed