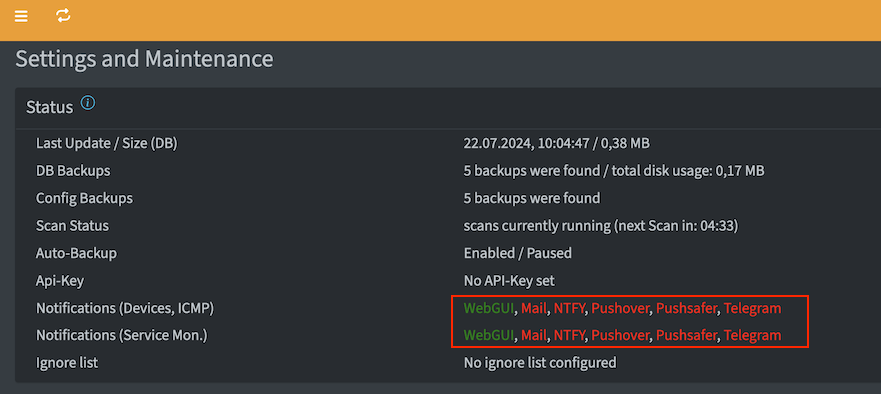During the setup, you have the opportunity to configure the mail. Pi.Alert does not use this configuration by default, as only the notification via the web interface is activated after installation. the installation is activated.
To change this, you can open the Config File Editor under Settings, at the bottom of the page, and under
“Mail Reporting” the entries REPORT_MAIL, and if you want to use the Web Service Monitoring,
set REPORT_MAIL_WEBMON from False to True. After saving, the status box should now look like this.
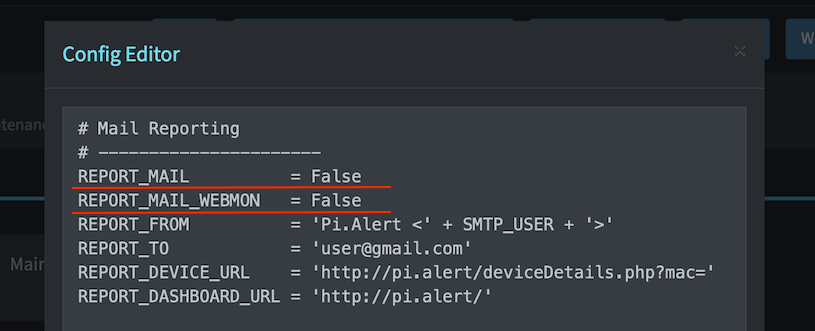 |
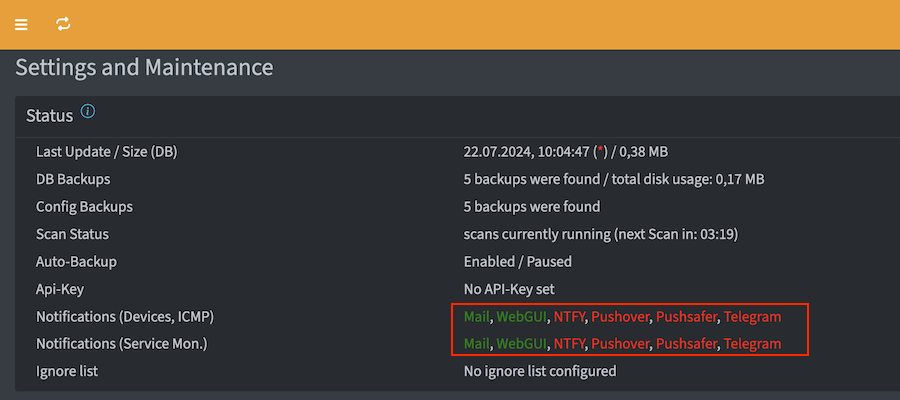 |
|---|
To check whether the configuration is successful, you can click on the “Test Notifications” button. A message will now be sent via all activated notification services. If no notification arrives by email, additional configuration may be necessary in the relevant mail account. Services (Gmail, iCloud, Outlook) that work with 2FA authentication usually use specific “app passwords” to allow services to access the mailbox. Here it is now necessary configure a corresponding app password for Pi.Alert.