-
Notifications
You must be signed in to change notification settings - Fork 0
/
Copy pathindex.Rmd
878 lines (578 loc) · 30.5 KB
/
index.Rmd
1
2
3
4
5
6
7
8
9
10
11
12
13
14
15
16
17
18
19
20
21
22
23
24
25
26
27
28
29
30
31
32
33
34
35
36
37
38
39
40
41
42
43
44
45
46
47
48
49
50
51
52
53
54
55
56
57
58
59
60
61
62
63
64
65
66
67
68
69
70
71
72
73
74
75
76
77
78
79
80
81
82
83
84
85
86
87
88
89
90
91
92
93
94
95
96
97
98
99
100
101
102
103
104
105
106
107
108
109
110
111
112
113
114
115
116
117
118
119
120
121
122
123
124
125
126
127
128
129
130
131
132
133
134
135
136
137
138
139
140
141
142
143
144
145
146
147
148
149
150
151
152
153
154
155
156
157
158
159
160
161
162
163
164
165
166
167
168
169
170
171
172
173
174
175
176
177
178
179
180
181
182
183
184
185
186
187
188
189
190
191
192
193
194
195
196
197
198
199
200
201
202
203
204
205
206
207
208
209
210
211
212
213
214
215
216
217
218
219
220
221
222
223
224
225
226
227
228
229
230
231
232
233
234
235
236
237
238
239
240
241
242
243
244
245
246
247
248
249
250
251
252
253
254
255
256
257
258
259
260
261
262
263
264
265
266
267
268
269
270
271
272
273
274
275
276
277
278
279
280
281
282
283
284
285
286
287
288
289
290
291
292
293
294
295
296
297
298
299
300
301
302
303
304
305
306
307
308
309
310
311
312
313
314
315
316
317
318
319
320
321
322
323
324
325
326
327
328
329
330
331
332
333
334
335
336
337
338
339
340
341
342
343
344
345
346
347
348
349
350
351
352
353
354
355
356
357
358
359
360
361
362
363
364
365
366
367
368
369
370
371
372
373
374
375
376
377
378
379
380
381
382
383
384
385
386
387
388
389
390
391
392
393
394
395
396
397
398
399
400
401
402
403
404
405
406
407
408
409
410
411
412
413
414
415
416
417
418
419
420
421
422
423
424
425
426
427
428
429
430
431
432
433
434
435
436
437
438
439
440
441
442
443
444
445
446
447
448
449
450
451
452
453
454
455
456
457
458
459
460
461
462
463
464
465
466
467
468
469
470
471
472
473
474
475
476
477
478
479
480
481
482
483
484
485
486
487
488
489
490
491
492
493
494
495
496
497
498
499
500
501
502
503
504
505
506
507
508
509
510
511
512
513
514
515
516
517
518
519
520
521
522
523
524
525
526
527
528
529
530
531
532
533
534
535
536
537
538
539
540
541
542
543
544
545
546
547
548
549
550
551
552
553
554
555
556
557
558
559
560
561
562
563
564
565
566
567
568
569
570
571
572
573
574
575
576
577
578
579
580
581
582
583
584
585
586
587
588
589
590
591
592
593
594
595
596
597
598
599
600
601
602
603
604
605
606
607
608
609
610
611
612
613
614
615
616
617
618
619
620
621
622
623
624
625
626
627
628
629
630
631
632
633
634
635
636
637
638
639
640
641
642
643
644
645
646
647
648
649
650
651
652
653
654
655
656
657
658
659
660
661
662
663
664
665
666
667
668
669
670
671
672
673
674
675
676
677
678
679
680
681
682
683
684
685
686
687
688
689
690
691
692
693
694
695
696
697
698
699
700
701
702
703
704
705
706
707
708
709
710
711
712
713
714
715
716
717
718
719
720
721
722
723
724
725
726
727
728
729
730
731
732
733
734
735
736
737
738
739
740
741
742
743
744
745
746
747
748
749
750
751
752
753
754
755
756
757
758
759
760
761
762
763
764
765
766
767
768
769
770
771
772
773
774
775
776
777
778
779
780
781
782
783
784
785
786
787
788
789
790
791
792
793
794
795
796
797
798
799
800
801
802
803
804
805
806
807
808
809
810
811
812
813
814
815
816
817
818
819
820
821
822
823
824
825
826
827
828
829
830
831
832
833
834
835
836
837
838
839
840
841
842
843
844
845
846
847
848
849
850
851
852
853
854
855
856
857
858
859
860
861
862
863
864
865
866
867
868
869
870
871
872
873
874
875
876
877
878
---
title: "Git and GitHub from the Terminal & RStudio: An Introduction"
author: Valentin Lucet
output:
rmdformats::downcute:
code_folding: show
self_contained: no
thumbnails: false
lightbox: true
toc_depth: 3
toc_float:
collapsed: no
smooth_scroll: yes
---
<img align="right" width="300" height="100" src="https://git-scm.com/images/logos/[email protected]">
By Valentin Lucet ([Website](https://vlucet.github.io/), [GitHub](https://github.com/vlucet)).<br />
Last updated: `r format(Sys.time(), '%d %B, %Y')`.
*The following workshop is inspired from the following resources:*
- https://happygitwithr.com/
- https://blog.developer.atlassian.com/a-better-pull-request/
- https://www.nobledesktop.com/blog/what-is-git-and-why-should-you-use-it
*We will also use [this amazing website](https://onlywei.GitHub.io/explain-git-with-d3/) as a visual aid.*
***
### Preparation
**(1) Complete section 1 of the happywithgithr workshop ("Installation")**
1. [Register on GitHub](https://happygitwithr.com/github-acct.html)
2. [Install or update Rstudio](https://happygitwithr.com/install-r-rstudio.html)
3. [Install & Configure git](https://happygitwithr.com/install-git.html)
4. [Introduce yourself to git](https://happygitwithr.com/hello-git.html)
**(2) Set up HTTPS or SSH protocols by completing part of section 2 of the happywithgithr workshop ("Connect Git, GitHub, RStudio")**
**If you are having issues with this step, please reach out to me a prior to the training so that I can help you.**
This step is important because it allows you to securely connect you to GitHub every time you want to use it from your computer.
1. Read the [section's intro](https://happygitwithr.com/connect-intro.html)
2. Read the [comparison between https and ssh](https://happygitwithr.com/https-pat.html#https-vs-ssh)
4. Set up [https](https://happygitwithr.com/https-pat.html) OR [ssh](https://happygitwithr.com/ssh-keys.html)
**(3) [Learn **5 key things** about Git](https://speakerdeck.com/alicebartlett/git-for-humans)**
Thanks to Alice Bartlett from the Financial times for this great intro to Git.
**Note: This tutorial gives you the choice to either complete it at the terminal or in RStudio.**
There is value in being able to do all of this in the command line, because it allows to build a mental model of how git works, which is extremely useful if you do not have access to an UI (this is the case when you are working on a supercomputer for instance).
**A note on the Git/Github/Rstudio nexus:** Rstudio has integrated git in its interface. This can turn out be a lovely thing, but sometimes leads to problems. I advise you to [bookmark this troubleshooting guide for later just in case.](https://happygitwithr.com/troubleshooting.html)).
***
## Exercise 1: Once upon a commit...
Let's start by creating a new directory, this will be our project directory. Open the terminal on your computer if you are on Mac or Linux (or the git console if you are on Windows) and use the `mkdir` command like below (stands for "make directory"). The `cd` command, for "change directory", allows us to move into this new directory.
### A note on Project-oriented workflows
Git is an example of a tool that requires a project oriented workflow. Git needs to know that files to watch for, and it cannot watch your whole computer (well, in a way, it could, but we're not kernel maintainers). So git needs to be contained to a folder at a time (a project at a time). This suggests working in such a way that all you need for your project be placed and organized in a project folder. The good news is that RStudio is designed to work like this. To read more about project-oriented workflows, I highly recommend this [little post](https://www.tidyverse.org/blog/2017/12/workflow-vs-script/) by Jenny Bryan on the tidyverse blog.
### At the terminal
```{bash eval=FALSE, include=TRUE}
cd ~ # Go to your home directory
mkdir gitWorkshop # Creates a new directory called gitWorkshop in your home directory
cd gitWorkshop # Moves to inside the new directory
```
Now that you have a fresh directory, we need to make it a git repository, aka a **repo** (i.e. a directory in which git is activated and is tracking files). To make this work you need to initialize git. It's simple:
```{bash eval=FALSE, include=TRUE}
git init # This initialize git in your directory
```
```{}
Initialized empty Git repository in /home/vlucet/gitWorkshop/.git/
```
### In RStudio
To use git in Rstudio, you need to create a new [Project](https://support.rstudio.com/hc/en-us/articles/200526207-Using-Projects). Let's start by creating our project directory.
- Open RStudio, in the top right corner create a new project
<center>

</center>
- Select **New Directory** Note that **Version Control** is reserved for when you already created a repo on GitHub. We will come back to this later.
<center>
{width=50%}
</center>
- Select **New Project**
<center>
{width=50%}
</center>
- Choose a name for your repo and a location. **Make sure that _create a git repository_ is checked**
<center>
{width=50%}
</center>
- You can now look under the *git tab*, you should see this:
<center>

</center>
**Note: we will come back to what the _.gitignore_ file is later!**
***
> **Let's now create a new file, the first file we want to keep track of in this project**
### At the terminal
We create a file using the `touch` command:
```{bash eval=FALSE, include=TRUE}
touch script_1.R # Creates the file
```
### In Rstudio
Create a new file: go to the menu *File => New file => R Script*. Make sure to save it with the name *script_1.R*.
***
> **The repo is created and you have created a file, can git see the new file?**
### At the terminal
With the `ls` command, which lists everything in your directory, you can see the file you have created. By editing the empty file and saving it, we created a change in this file.
At any time, git lets you know if you have a untracked file, thanks to the `git status` command.
```{bash eval=FALSE, include=TRUE}
ls # This lists the files in the directory. You should see your file listed!
git status # Shows the current status of your repo with regards to git
```
```{}
On branch main
No commits yet
Untracked files:
(use "git add <file>..." to include in what will be committed)
script_1.R
nothing added to commit but untracked files present (use "git add" to track)
```
### In Rstudio
No need for the `status` command in RStudio, the *Git* tab shows you in real time the status of your files:
- Files that are **untracked** are represented by a **yellow question mark**.
- Files that have been **added** (see next section) are represented by a **green A**
- Files that have been **tracked and modified** are represented by a **blue M**.
- Files that are *tracked but not modified* do not show.
- Files that have been **deleted** are shown with a **red D**.
***
> **By default, Git does not track anything. We need to tell it to do so. Let's do that now!**
### At the terminal
From the terminal, we can use the `git add` command. This tells git which file you care about and want to start tracking. This is called **Staging the file**.
```{bash eval=FALSE, include=TRUE}
git add script_1.R
git status # Status now shows, in green, which changes have to be committed
```
```{}
On branch main
No commits yet
Changes to be committed:
(use "git rm --cached <file>..." to unstage)
new file: script_1.R
```
### In Rstudio
In RStudio, this is as simple as "checking off" the file in the Git tab. This is called **Staging the file**.
<center>

</center>
While you are at it, make sure to also check the `.gitignore file.` **What is a gitignore?** A gitignore is a file that lists the file you never want git to track. It can match certain file names (for instance, `.csv` or `.tif` files). This can be useful in case you need to make sure certain files (like data files or large files), do not get added.
***
> **Let's now make sure this new file is registered by git: this is called a _commit_**
### At the terminal
We have staged the file. Let's now take a snapshot of this file with the `git commit` command. It is important to add a useful message to your commit, a bit like a journal entry, so that you can remember what you committed.
```{bash eval=FALSE, include=TRUE}
git commit -m "First commit - adding script1" # the -m flag adds a message to a commit
```
```{}
[main (root-commit) 03a1fe9] First commit - adding script1
1 file changed, 0 insertions(+), 0 deletions(-)
create mode 100644 script_1.R
```
Another useful command: git `log` shows you the recent commit history.
```{bash eval=FALSE, include=TRUE}
git log # Git log shows you the history
```
```{}
commit 03a1fe9489631db018d4ae6d39560ce2e5e00ead (HEAD -> main)
Author: VLucet <[email protected]>
Date: Wed Apr 8 18:19:53 2020 -0400
First commit - adding script1
```
### In Rstudio
In Rstudio, committing is a few clicks away.
- Click on `commit` on the top of the file list. This window should appear:
<center>
{width=75%}
</center>
- Before committing anything you need to add a commit message. It is important to add a useful message to your commit, a bit like a journal entry, so that you can remember what you committed.
<center>
{width=50%}
</center>
- Click on commit in order to commit the changes!
***
> **Let's now make some changes to this file and commit them**
### At the terminal
The code below opens the **nano** editor. [`Nano`](https://www.nano-editor.org/) is a simple command line file editor. Once the file is opened, you will see the (empty) content of the file.
```{bash eval=FALSE, include=TRUE}
nano script_1.R # This opens the nano Text editor.
```
Type in what you want. You can then close the editor with `ctrl+X`. Make sure to type `y` for yes and press `enter` to save the file. If you do not want to use the terminal for this (or do not have nano), you can just open the file in a file editor.
We now need to stage (`git add`) and commit (`git commit`)
```{bash eval=FALSE, include=TRUE}
git add -A # This adds ALL (hence the -A) the changes you made to the git index.
# Your changes are now registered
# You could also just do git add script_1.R if you wanted to
git status # Status now shows, in green, which changes have to be committed
```
```{}
On branch main
Changes to be committed:
(use "git reset HEAD <file>..." to unstage)
modified: script_1.R
```
Now let's commit:
```{bash eval=FALSE, include=TRUE}
git commit -m "First commit - adding script1" # the -m flag adds a message to a commit
```
```{}
[main (root-commit) e07b863] First commit - adding script1
1 file changed, 1 insertion(+)
create mode 100644 script_1.R
```
### In Rstudio
- Open your file in the editor, and add some modifications. Make sure to save it. When you open the git tab, you should see the following:
<center>

</center>
- Now, *Stage the file* by checking it.
<center>

</center>
- Then, make sure you commit once again.
<center>

</center>
**Note**: take a look at the **history** tab in the commit window.
***
Note that once you have staged a file, you could do more changes, and you would need to re-run `git add` to add them to the index. Those changes not yet fully registered by git, they are like a draft, not until you commit. When you want to take a snapshot of a file, it means you are ready to commit that change to the index.
This image summarizes what we have learned so far. Each change in the repository (adding a file, modifying a file, etc...) needs to be staged before it is committed.
<center>
{width=65%}
</center>
------
## Exercise 2: All roads lead to GitHub, how to add a remote
After having created a repo on your local machine (and provided that you have configured git on your computer), you will be able to link your repo to GitHub, an online hub for repositories.
"Linking" can mean multiple things depending on where you start things. If you start on your computer, we call this **pushing** your local repo to the remote. After pushing, a copy of your repo will live on the GitHub servers and will remain linked to the original copy. The GitHub copy is called a **remote**.
***
> **We first need to create the remote repository on [GitHub](GitHub.com)**
The first thing to do is to create the remote:
- Log in, then click on the green folder.
<center>

</center>
- Give a name to your repo. It's good practice to the use the same name than your local git repo (it's also easier to remember that way!). **Do not** add a `README.md` or `.gitignore`. The repo needs to be **empty**.
<center>
{width=75%}
</center>
The next thing is to tell your local git that you have created a new remote. You will name this the **origin** remote. Why **origin**? Because from the point of view of project development, you want this online repo to be the origin of all future work, and you want the online version to save all that matters!
***
> **Let's now link your local repo with the GitHub "remote"**
### At the terminal
- Tell git the address of your remote
```{bash eval=FALSE, include=TRUE}
git remote add origin https:... # Add here the URL of your git repo,
# for instance https://GitHub.com/VLucet/gitWorkshoptest
```
- You now need to upload your repo to the remote, i.e. to **push** your commits. The first time you push, you have to tell git that the remote is an **upstream branch** (more on that later).
```{bash eval=FALSE, include=TRUE}
git push --set-upstream origin main # This pushes and sets the remote as "upstream"
```
```{}
Enumerating objects: 3, done.
Counting objects: 100% (3/3), done.
Writing objects: 100% (3/3), 263 bytes | 263.00 KiB/s, done.
Total 3 (delta 0), reused 0 (delta 0)
To https://github.com/VLucet/gitWorkshop
* [new branch] main -> main
Branch 'main' set up to track remote branch 'main' from 'origin'.
```
```{bash eval=FALSE, include=TRUE}
git push # If you try to push again,
# it will tell you that everything is up to date!
```
```{}
Everything up-to-date
```
There you go! you now have a copy of your repo on GitHub. Well done!
### In Rstudio
- In Rstudio you have to click to the **New Branch** button in the git pane, in the top right corner of the pane:
<center>
{width=50%}
</center>
- The dialogue window should open, click on **add remote**
<center>
{width=50%}
</center>
- Put **origin** as the remote name. Why **origin**? Because from the point of view of project development, you want this online repo to be the origin of all future work, and you want the online version to save all that matters! Put the also address of your repo (for instance for me it is `for instance https://github.com/VLucet/gitWorkshoptest`)
<center>
{width=50%}
</center>
- Back to the previous dialogue box, write **main** as the main branch and make sure to tick the box **sync branch with remote**.
<center>
{width=50%}
</center>
- You can now push your commits by clicking on the **push** button. You can go to to your repo to see the changes.
<center>
{width=50%}
</center>
There you go! you now have a copy of your repo on GitHub. Well done! From now on you can continue to **add**, **commit** and **push** your commits.
<!-- **Note:** it is also possible to start the repo on GitHub and download a **clone**. It is the opposite operation (see exercise 4). -->
------
## Exercise 3: Teamwork makes the dream work, or collabaring with git
Git is made for collaboration. In one image, this can be summarized like this:
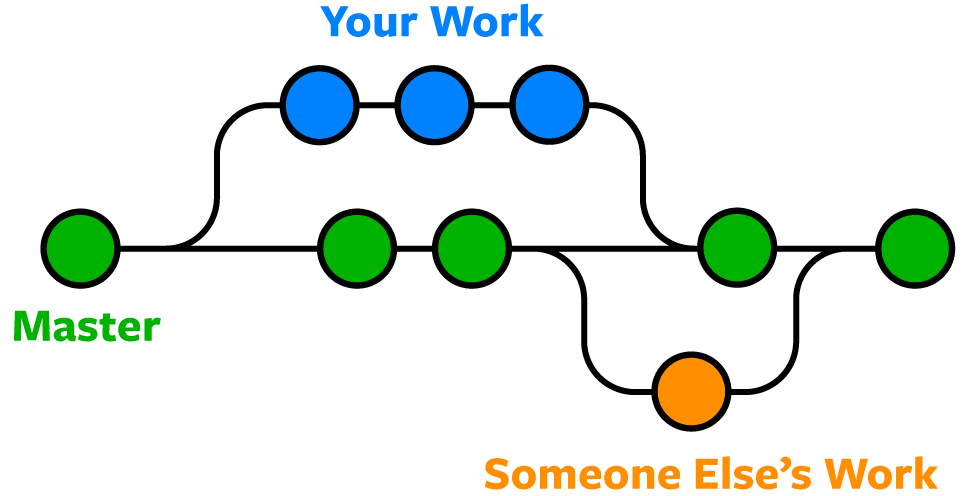
Form teams of 3 and designate a **Repo Owner** for this exercise. For this exercise and the next one, we will see the other way to start a repo, by starting it on Github and then **cloning** it onto your computer.
- Repo Owner **only**, head over to GitHub to create a new online repository
<center>

</center>
- This time, make sure to initiate this repository with a **ReadMe** file. A `ReadMe` file is an important file for a repo, as it is there to describe the purpose of the repo and contains important metadata on that repo.
<center>

</center>
- Modify the ReadMe directly in GitHub by clicking on the small pencil in the corner. You can edit most files directly in GitHub.
<center>

</center>
- Type some changes
<center>

</center>
- Then, scroll down to commit your changes
<center>

</center>
***
> **Let's now invite people to collaborate on your repo**
- To do so, click on **Settings** then **Manage access** and **Invite collaborators**
<center>

</center>
- Use the username of your group members to invite them to collaborate
<center>

</center>
***
> **We have the repo set up for collaboration, let's now "clone" the repo**
Cloning means "pulling" the repo from the remote, to make a copy on your computer. It is the mirror action of pushing the repo you created locally earlier.
### At the terminal
Cloning from the command line is very simple:
```{bash eval=FALSE, include=TRUE}
cd ~ # Navigate to your home folder again
git clone *URL* # The URL of the repo created by the repo owner
```
Well done, you have now set up a team and you are now technically working on the same repo.
### In Rstudio
You can clone a GitHub repo from Rstudio:
- Open RStudio, in the top right corner create a new project
<center>

</center>
- Select **Version Control**, which is is reserved for when you already created a repo on GitHub.
<center>
{width=50%}
</center>
- Select **Git**. Subversion is listed here as another version control software supported by Rstudio.
<center>
{width=50%}
</center>
- Fill the different fields as such: for the "Repository URL", paste the URL of the repo (of the type 'https://GitHub.com/VLucet/GitWorkshop.git'), which should update the field "Project directory name". Finally, select where on your computer you would like to clone the repo (the Home directory or your Documents directory for instance).
<center>
{width=50%}
</center>
------
## Exercise 4: (Do The) Push and Pull, or the git workflow
In this next exercise, we are going to use the repo you cloned at the previous exercise. We are now going to do the exercise of pushing and pulling to update the GitHub repo with changes we make locally.
### At the terminal
The first step is to make sure you are up to date with the version of the repo that is on GitHub. Navigate to the cloned repo an use the `fetch` command.
```{bash eval=FALSE, include=TRUE}
git fetch # Fetch compares your local version with the remote version but does not apply the new changes (if there are any)
```
Everything should be up to date, so all good.
### In Rstudio
- In Rstudio, the first step is to create an Rstudio project within the folder that you cloned from GitHub. As a reminder, this is the only way to use git in the Rstudio context To do so, navigate to the R box in the top right corner and click on "New Project"
<center>

</center>
- Select "Existing directory", we will choose the directory you cloned from GitHub.
<center>

</center>
- Browse for your directory (it should be in your home folder) and create the new project.
<center>

</center>
***
> **Let's now learn how to makes changes in this repo and sync them with GitHub**
### At the terminal
The next step is for one of the team members (other than the repo owner) to make a change. Make a change to the ReadMe file for instance.
```{bash eval=FALSE, include=TRUE}
nano README.md # Reminder: nano is the console editor
```
Then, add, commit and push those changes:
```{bash eval=FALSE, include=TRUE}
git add -A # Once again, add all the changes
git commit -m "modified the README" # Always add a useful message
```
```{}
[main 58c8cb7] modified the README
1 file changed, 1 insertion(+), 1 deletion(-)
```
```{bash eval=FALSE, include=TRUE}
git push origin main # Push it!
```
```{}
Enumerating objects: 5, done.
Counting objects: 100% (5/5), done.
Delta compression using up to 12 threads
Compressing objects: 100% (2/2), done.
Writing objects: 100% (3/3), 313 bytes | 313.00 KiB/s, done.
Total 3 (delta 0), reused 0 (delta 0)
To github.com:VLucet/gitWorkshop.git
a992c9a..58c8cb7 main -> main
```
### In Rstudio
- Open the ReadMe in the editor and modify it. Save the changes. The git pane should look something like that:
<center>

</center>
- As in the previous exercises, you can commit and push the new change. You have now pushed new changes to the repo, but the rest of your team is now behind.
***
> **One group member has made changes to the repo, let's make sure the rest of the time is up to date as well!**
### At the terminal
Now, two of the team members are not in sync with the changes. These people can see it with a `fetch`. Below I cannot show the outputs but you should be a little more familiar with these by now.
```{bash eval=FALSE, include=TRUE}
git fetch # This will download the changes pushed by your team member
git status # Always good to run status once in a while. Here it will tell you that you are 1 commit behind!
```
You are 1 commit behind! To remedy to this, it is as simple as **pulling** the changes in your local repo.
```{bash eval=FALSE, include=TRUE}
git pull origin main # Nice! Git will print a nice summary with green + and red -. How cute.
```
Well done! You now know how to **push** and **pull**, **fetch** and **status** your way around a shared repo. You're the best.
### In Rstudio
- In order to bring yourself back in sync with the changes pushed by your teammate, you just need to pull those changes by clicking on the blue pull arrow in the git pane.
<center>

</center>
Well done! You now know how to **push** and **pull**, **fetch** and **status** your way around a shared repo. You're the best.
***
> **What if two people commit changes at the same line one after the other? Its a conflict (see next exercise)**
------
## Exercise 5 Git of war, or conflicts and how to resolve them
Now, let's do this again but a little differently. One person in the group to not have edited the `README` yet should do it now on their machine. Please add and commit but **do not push your changes yet** (see in the previous exercises.
Now, repo owner will go on GitHub and change the file. There are many types of files that can be edited directly on GitHub, and the README file is one of them. For this exercise, please **change the same line than the previous person**. Commit this change to the repo.
***
> Now, the person who changed the file on their machine will do the pulling procedure:
### At the terminal
At the terminal, do the following:
```{bash eval=FALSE, include=TRUE}
git fetch # This fetches the changes
git status # WOW! Status says that the commits are different... this might cause a problem
git pull # There is now a "conflict" and you need to resolve it
```
### In Rstudio
In Rstudio, try to push your changes. You should get a message explaining that you cannot do so. Instead, pull your changes and you will receive a message stating that a conflict was created.
***
> How can one resolve a conflict?
You've created a conflict. A conflict typically happens when you have committed a local change and are pulling a commit from remote that was made on that same line of code you just changed. See it illustrated below:

Git doesn't know which changes to keep and which one to throw away. We need to make a choice: we call that doing a "commit merge". As illustrated below, git will compare the two streams of information:
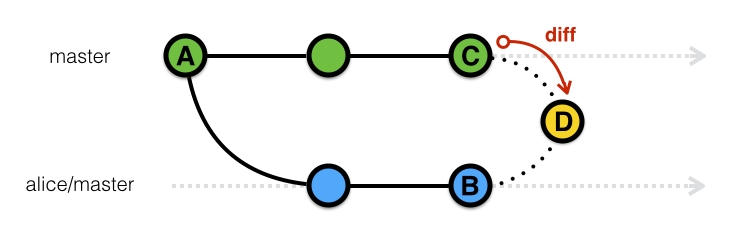
### At the terminal
You can use the `nano` editor to open the conflicted file.
```{bash eval=FALSE, include=TRUE}
nano *file* # Opens file in nano
```
### In Rstudio
Simply open the conflicted file in the editor.
***
When you open the conflicted file you will see code that is enclosed within `<<<<<<< HEAD` and `=======`. This corresponds to your local version of this line of code. Then between `=======` and `>>>>>>> 3f74688ab...` is the version corresponding to the commit (with the hash `3f74688ab...`) that you pulled from remote. You need to edit the file so that these various things, `<<<<<<< HEAD` and `=======` and `>>>>>>> 3f74688ab...` are no longer there. It will look like this:
```{}
<<<<<<< HEAD
Fight Club is the best movie ever
=======
In fact, Back To The Future is the best movie ever
>>>>>>> main
```
You can choose to keep either of the changes or to keep both. all that matters is that the elements `<<<<<<< HEAD` ; `=======` and `>>>>>>> main` are now longer in the file.
***
> Once you have decided what to keep, it is time to commit your change, and merge it with the remote repo.
### At the terminal
```{bash eval=FALSE, include=TRUE}
git add -A # Once again, add all the changes
git commit -m "fixed the conflict" # You fixed the conflict, better put a message indicating it!
git push origin main # Push it!
git status # All is good!
```
### In Rstudio
Simply add and commit the final version of the corrected file. You will see a message about a git merge.
***
Well done! Now the other team members will need to pull down this new commit merge. You've learned how to deal with conflicts! It is sometimes easier to deal with conflict in a git client such as GitHub Desktop or Git Kraken. Even better is to avoid conflicts from even happening by **branching**.
------
## Exercise 6: The tree of git, or the basics of branching
A great way to make conflicts avoidable is to use the magic of branching. Branches are like alternate timelines that allow you to work on a snapshot of the repo at a given time. You start by "branching out of the main branch": this copies the current version of the repo and allows you to make changes on a separate "branch".
The first thing is to create the branch:
### At the terminal
```{bash eval=FALSE, include=TRUE}
git branch mynewbranch # This simply creates the new branch
```
### In Rstudio
1. Click on the new branch button in the top right corner of the git pane.
<center>

</center>
2. Name the branch and create it. Make sure the remote origin is checked.
<center>

</center>
***
> The branch is created, but you are still on the main branch. To be able to switch to the new branch, we need to "checkout' the branch.
### At the terminal
```{bash eval=FALSE, include=TRUE}
git checkout mynewbranch # This makes you switch to the new branch
```
```{}
Switched to branch 'mynewbranch'
```
```{bash eval=FALSE, include=TRUE}
git status # You are now on the new branch
```
```{}
On branch mynewbranch
nothing to commit, working tree clean
```
***note***: *there is a shortcut to do those 2 commands in one line: `git checkout -b mynewbranch`*
### In Rstudio
Rstudio **automatically checks out the new branch, and publish it to the remote, when your create it**. You can switch branches very easily by using the drop down menu in the git pane (find it by clicking on whatever branch name is shown in git pane).
***
> You are now on the new branch! This branch is only on your local machine for now (unless you use Github). Let's add some changes and then commit and push so that you branch is saved on the remote!
### At the terminal
```{bash eval=FALSE, include=TRUE}
# Do some changes in your repo! They will only be part of the commit history of your branch
git commit -a -m 'added some changes to the new branch' # Another shortcut to add and commit at the same time!
```
```{}
[mynewbranch 92b76fb] added some changes to the new branch
1 file changed, 1 insertion(+)
```
```{bash eval=FALSE, include=TRUE}
git push origin mynewbranch # Pushing to the new branch - you can also just type in "git push"
```
```{}
Enumerating objects: 5, done.
Counting objects: 100% (5/5), done.
Delta compression using up to 12 threads
Compressing objects: 100% (2/2), done.
Writing objects: 100% (3/3), 338 bytes | 338.00 KiB/s, done.
Total 3 (delta 0), reused 0 (delta 0)
remote:
remote: Create a pull request for 'mynewbranch' on GitHub by visiting:
remote: https://github.com/VLucet/gitWorkshop/pull/new/mynewbranch
remote:
To github.com:VLucet/gitWorkshop.git
* [new branch] mynewbranch -> mynewbranch
```
### In Rstudio
Modify the ReadMe again and push the changes to the new branch.
***
> Now, while one of the team member is adding commits to their new branch, someone else should keep adding changes to the main branch. Once this is done, it is time to merge the new branch with the main branch.
### At the terminal
Merging means doing a "pull request": you are pulling the new branch into the main branch. You therefore need to checkout the main branch and then *pull* the new branch into the main.
```{bash eval=FALSE, include=TRUE}
git checkout main # You've switched to the main branch
```
```{}
Switched to branch 'main'
Your branch is up to date with 'origin/main'.
```
```{bash eval=FALSE, include=TRUE}
git merge mynewbranch # this merges (opens a pull request and checks it against the main)
```
```{}
Updating 58c8cb7..92b76fb
Fast-forward
script_1.R | 1 +
1 file changed, 1 insertion(+)
```
```{bash eval=FALSE, include=TRUE}
git push # this pushes the merging of the two branches
```
```{}
Total 0 (delta 0), reused 0 (delta 0)
To github.com:VLucet/gitWorkshop.git
58c8cb7..92b76fb main -> main
```
### In Rstudio
You cannot do this in Rstudio, but you can do this on GitHub (**DEMO**).
------
### DEMO: Gitkraken
DEMO of the git client GitKraken if time permits. Otherwise, see [this video](https://www.youtube.com/watch?v=ub9GfRziCtU). This video actually also covers more advanced topics, but you can use it to get a feel for where the interface to find the buttons for adding (staging), committing and pushing/pulling.
------